You can set up schedules to automatically run each process of the overall EMA process. These schedules can be run as frequently as is required.
To view EMA schedules:
-
Click the Schedules button on the Start ribbon.
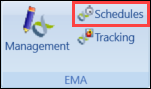
The EMA Process Schedules screen is displayed.
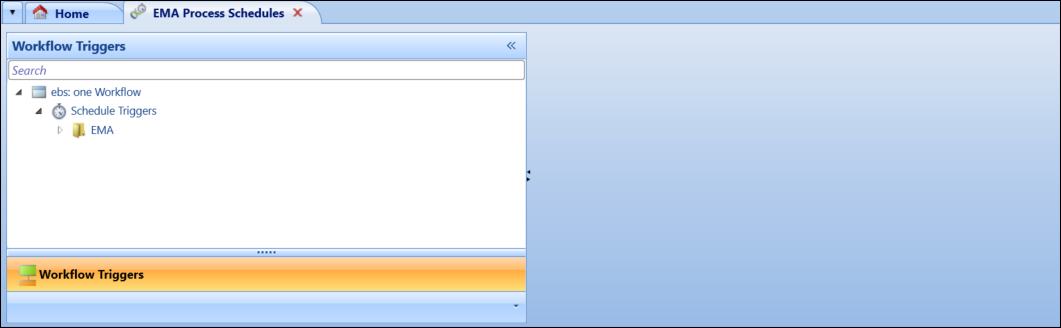
You can also access EMA Process Schedules by clicking the Schedules button on the EMA Management ribbon.
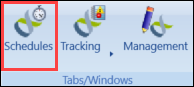
-
Expand the EMA folder to display the EMA schedules.
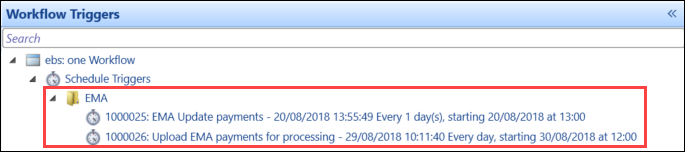
-
Select the EMA schedule that you want to view details for.
The details of the selected EMA schedule are displayed in the right-hand section of the screen.
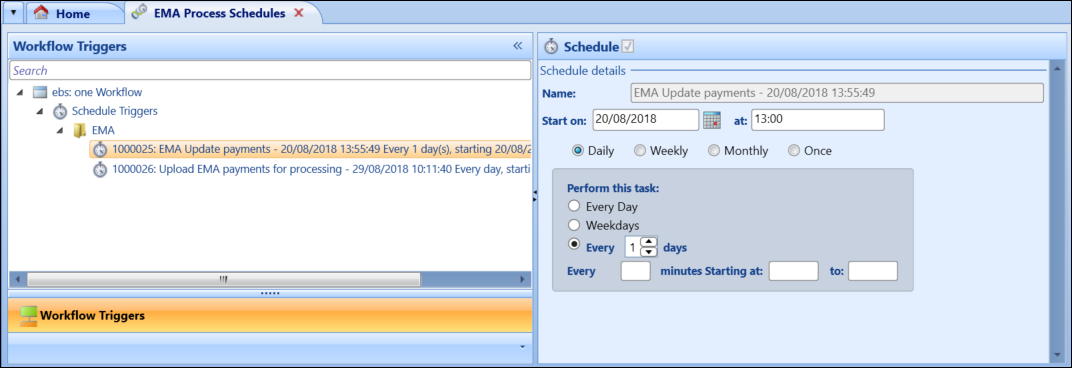
To create an EMA schedule:
-
Click the Management button on the Start or EMA Commands ribbons.
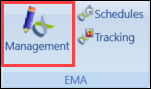
The EMA Management screen is displayed.
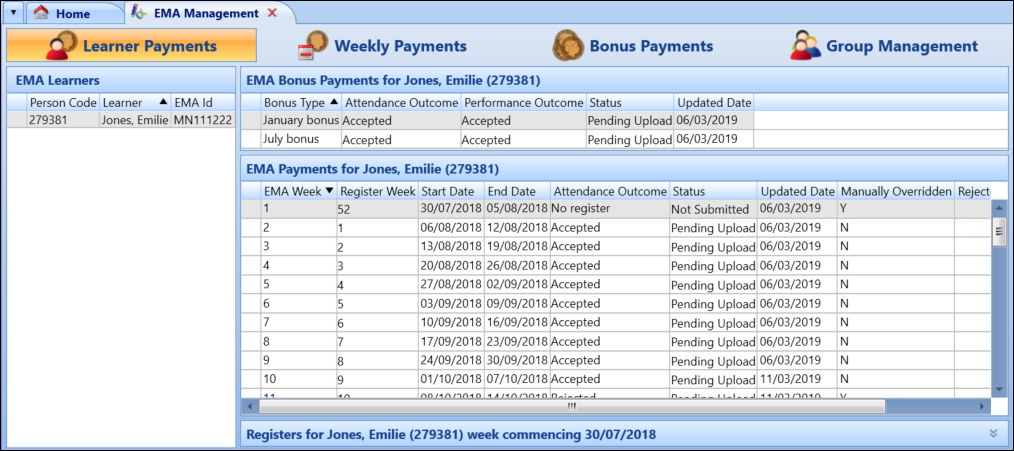
-
Select the process that you want to create a schedule for from the Create Process Schedule drop-down list.
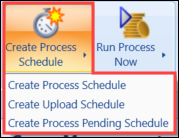
The Create Schedule window is displayed.
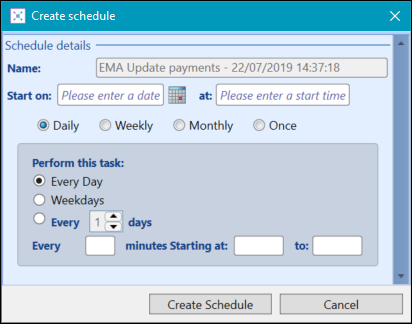
-
Enter the relevant details for the new schedule.
The fields on the Create Schedule window are described in the following table.
| This field | Holds this information... |
|---|---|
| Name |
The name of the schedule. This is auto-populated with the name of the process and the system date and time. |
| Start on | The date and time that you want the schedule to begin. Select the relevant check box (that is: Daily, Weekly, Monthly or Once) to specify how frequently the schedule should run. |
| Recurring every | Select the relevant check boxes to specify when the schedule should recur. |
-
Click the Create Schedule button.

A schedule workflow is then added to the EMA folder.
To run each EMA process on a schedule, repeat this process for each EMA process.